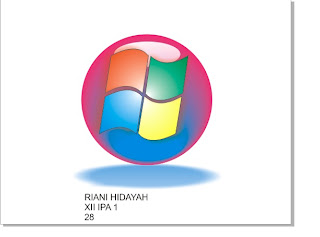Judul : Always, Laila Hanya Cinta yang Bisa
Pengarang : Andi Eriawan
Penerbit : Gagas Media
Tahun dan tempat terbit : 2004, Jakarta
Cetakan ke : 1
Tebal halaman : xii+228 halaman
ISBN : 979-3600-38-1
Novel Always, Laila Hanya Cinta yang Bisa bercerita tentang kisah cinta Phrameswara dengan Laila yang penuh prahara. Hubungan mereka bermula di kantin biru SMAN 5 Bandung, sekolah mereka. Mereka berkenalan dan bersahabat.
Laila adalah gadis periang, cantik, berambut panjang, berkulit putih, mempunyai tahi lalat dipipi kiri dan mempunyai lesung pipit. Tak heran banyak laki-laki yang menyukainya. Termasuk Burhan yang ia panggil Bubung, kakak kelas sekaligus sahabatnya yang ia tolak cintanya ketika Bubung lulus SMP. Tapi Phrameswara dengan triknya berhasil menjadi pacar Laila.
Hubungan mereka terus berlanjut, hingga pada suatu ketika Pram dan Laila berkunjung ke Teknik Penerbangan ITB dalam rangka survey jurusan, nama Burhan muncul kembali. Burhan kuliah di sana dan membulatkan tekad Laila untuk kuliah di sana juga.
Laila memenuhi janjinya untuk mengajak Pram naik pesawat terbang. Mereka mempunyai ide konyol untuk saling berkirim E-Mail berisi rahasia masing-masing dan hanya boleh dibaca ketika salah satu di antara mereka tidak selamat. E-Mail Pram menceritakan bahwa ia adalah reinkarnasi dari Raja Malaka yang mencari reinkarnasi puteri Pasai yang merupakan kekasih sejatinya pada masa lalu. Dan Pram menemukannya pada diri seorang Laila.Sementara E-Mail Laila bercerita tentang kenyataan bahwa ia masih mencintai Bubung.
Badai itu berhasil mereka lalui, hingga pada suatu malam, Pram melamar Laila. Tentu saja Laila menerima. Namun setiba di rumah, ketika Laila menceritakan nya kepada orang tua suasana berubah. Orang tua Laila bercerita mengenai keadaan Laila yang harus mengangkat dua sel telurnya, karena terdapat kista yang menjadi kanker. Dengan alasan itu, Laila memutuskan hubungannya dengan Pram tanpa memberitahukan alasan sebenarnya.
Pram kemudian pindah ke Yogyakarta dengan harapan bisa melupakan Laila. Tapi Laila menyesali keputusannya. Laila menysul Pram ke Yogya. Ia berhasil menemukan tempat Pram bekerjadan melihatnya sepintas dari kaca jendela hotel. Keesokan hari, ketika Laila bermaksud menemui Pram dan menceritakan semuanya, terdapat kabar duka. Pram meninggal dunia ketika meno,long orang dari terpaan bangunan roboh. Laila hanya bisa menceritakan semuanya di depa kuburan Pram tanpa sempat berbicara langsung.
Kelebihan:
Novel ini begitu indah, karena Penulis menggunakan bahasa yang dan puitis tetapi tetap mudah dipahami. Ditambah dengan disisipkannya beberapa puisi cinta juga memperindah novel. Penulis juga behasil mengejutkan pembaca dengan berbagai konflik yang tidak disangka-sangka dan tiba-tiba muncul.
Kekurangan:
Dengan alur yang bolak-balikantara maju dan mundur membuat pembaca kebingungan dan kesulitan dalam memahami keruntutan peristiwa pada novel ini.
Kesimpulanya, novel ini layak dibaca oleh kalangan remaja dan dewasa. Membuat kita sadar bahwa hidup harus dijalani dengan penuh cinta dan selalu berbagi cinta pada siapapun.
Catatanku (Riani Hidayah)
Sebuah tulisan yang tersusun dari berbagai tugas sekolah...
Minggu, 06 Oktober 2013
Kamis, 14 Maret 2013
Tutorial Membuat efek vintage
1.Buka adobe photoshop
2. Buka photo yang akan kalian edit !
3. Klik icon brush tool lalu atur ke gambar yang akan di edit


4. klik filter blur lalu gausian blur

5. lalu atur

6. lalu layer kemudian new adjustman layer kemudian gradientmap dan atur

sehingga gambar tampak menjadi seperti ini

Mudahkan ??
Selamat mencoba..
2. Buka photo yang akan kalian edit !
3. Klik icon brush tool lalu atur ke gambar yang akan di edit


4. klik filter blur lalu gausian blur

5. lalu atur

6. lalu layer kemudian new adjustman layer kemudian gradientmap dan atur

sehingga gambar tampak menjadi seperti ini

Mudahkan ??
Selamat mencoba..
Selasa, 11 Desember 2012
Selasa, 06 November 2012
Membuat Logo Windows Vista Dengan Coreldraw
LANGKAH
LANGKAH MEMBUAT LOGO WINDOWS VISTA DENGAN MENGGUNAKAN COREL DRAW X4
1. Buka corel draw,
lalu buat 2 lingkaran mengunakan ellips tool.
Ketika
membuat lingkaran besar pastikan sambil menekan tombol CTRL supaya ukurannya
simetris.
2. Warnai kedua
lingkaran dengan warna apa saja yang berbeda, saya mencontohkan memakai warna
pink untuk lingkaran besar Dan biru untuk lingkaran kecil.
3. Selanjutnya klik
interaaactive blendtool lalu tarrrik lingkaran kecil ke atas, sehingga gambar menjadi
seperti ini
4. Klik outline lalu
pilih none /no outline untuk
menghilangkan garis garis hitam.
5. Buat lingkaran
ketiga, beri warna putih tanpa outline lalu klik interactive transparency tool,
lihat gambar :
 |
6. Selanjutnya buat
objek persegi dengan rectangle tool. Klik tengah pada persegi, drag dan geser
tanda panah di tengah atas persegi ke kanan.

Setelah itu klik
shape tool, lalu klik kanan pada persegi kemudian pilih convert line to curves.
8. Blok persegi,
kemudian pilih dan klik convert line to curves pada property bar.
9. Setelah itu drag
ke atas pada garis atas dan bawah persegi hingga berbentuk seperti gambar
berikut.
11. Setelah itu beri efek sinar. Klik salah satu persegi
(missal persegi merah), lalu klik fontain fill
12. pilih Radial dan
sinarnya geserkan ke arah yang kita
sesuaikan seperti pada gambar berikut ini:
13. Setelah itu groupkan ke 4 kotak tadi dan pilih interactive drop shadow , lalu pada property bar pilih small glow,seperti pada gambar berikut ini:
13. Setelah itu groupkan ke 4 kotak tadi dan pilih interactive drop shadow , lalu pada property bar pilih small glow,seperti pada gambar berikut ini:
14. Satukan gambar
lingkaran dan persegi, lalu groupkan.
16. atur posisi bayangan menjadi sejajar, dan beri
warna biru pada bayangan.
Jumat, 10 Agustus 2012
Mengenal Microsoft Office Power Point 2007
1 Pendahuluan
Setelah membaca bab ini, anda diharapkan memperoleh gambaran singkat tentang PowerPoint dan membuat Presentasi serta menyuntingnya.
Setelah membaca bab ini, anda diharapkan memperoleh gambaran singkat tentang PowerPoint dan membuat Presentasi serta menyuntingnya.
2 Power Point dan Presentasi
Presentasi merupakan kegiatan yang penting dalam mengkomunikasikan suatu gagasan kepada orang lain dengan berbagai tujuan, misalnya untuk menarik audiensi agar mereka membeli produk, menggunakan jasa atau untuk kepentingan lain.
Salah satu alat peraga yang dapat digunakan untuk mendukung presentasi adalah computer. Adapun salah satu perangkat lunak yang dapat dipakai adalah PowerPoint yang merupakan bagian dari Microsoft Office. Dengan menggunakan software ini seseorang dapat menuangkan ide-ide cemerlangnya dalam bentuk visual yang menarik dalam waktu yang singkat.
2.1 Fitur-fitur Power Point
PowerPoint menawarkan kemudahan-kemudahan dalam membuat bahan presentasi yang berbentuk elektronis. Pada setiap halaman presentasi atau slide dapat disisipkan komponen-komponen multimedia yang meliputi:
- Teks
- Gambar dan Grafik
- Foto
- Suara
- Film
PowerPoint juga memungkinkan komunikasi dengan software lain, seperti Microsoft Word atau Microsoft Excel. Seseorang bisa menyiapkan bahan presentasi melalui Word lalu memolesnya melalui Power Point, bisa juga dengan Excel dan menyisipkannya ke PowerPoint.
3 Menjalankan Power Point
Tekan tombol start di pojok kiri bawah layar monitor. Pilih Program, kemudian klik Microsoft Power Point, sehingga muncul gambar 9.1.

Penjelasan Gambar:
- Window sebelah kiri adalah nomor slide diawali dengan nomor1
- Window yang tengah tempat kita menempatkan fitur-fitur Power Point beserta formatnya (Bentuk, Background, animasi, Transisi dan sebagainya) yang disebut dengan Slide
4 Menciptakan Presentasi
Setelah anda menghadapi tampilan sebagaimana terlihat pada gambar 9.1. Anda bisa langsung membuat presentasi. Slide pertama adalah slide dengan format layout untuk Judul presentasi. Anda ketikkan langsung saja Judul dan Sub Judul pada slide yang pertama. Misalnya kita akan buat slide tentang Pengenalan Internet maka tampilan slide pertama seperti pada contoh Gambar 9.2.

Untuk menambahkan slide baru, klik tombol New Slide maka akan muncul window Office Theme yang berisi beberapa format layout slide yang dapat kita pilih. Lebih jelasnya dapat dilihat pada Gambar 9.3 berikut ini.

Ada empat jenis layout pada Office Theme yaitu:
- Teks Layouts, yang berisi Layout khusus untuk menampilkan teks saja, terdiri dari Title Slide yaitu slide untuk judul/awal presentasi, Title Only hanya memuat judul saja, Title and Teks memuat judul dan penjelasannya, Title and 2 colom memuat judul dan pembahasan yang disajikan dalam bentuk 2 kolom.
- Content Layouts, yang berisi Gambar, bagan, diagram dengan lima bentuk yaitu: Blank artinya kosong, Content berisi isinya saja, Title and Content untuk menampilkan judul dan Isinya, Title and two Content untuk menmpilkan judul dan dua isi yang disajikan dalam dua kolom, Title, Content and 2 Content sama dengan Title and Content hanya Content kolom kedua dipecah lagi menjadi dua baris, Titel 2 Content and Content sama dengan sebelumnya hanya yang kiri yang dipecah dua, Title and 4 Content sama dengan sebelumnya hanya kiri dan kanan masing-masing dipecah dua.
- Text and Contents Layout
Yaitu gabungan antara teks dengan gambar, bagan atau diagram, anda dapat memilih salah satu model yang diinginkan. - Other Layout
Model Slide out yang lain, misalnya dengan clip art, media dan sebagainya. Anda dapat memilih sesuai dengan kebutuhan.
Misalnya kita akan memilih layout Title and Content, maka akan muncul tampilan seperti pada Gambar 9.3 Dan kita bisa menambahkan tulisan presentasi pada slide kedua misalnya seperti pada Gambar 9.3.

Sekarang mari kita membuat slide ketiga dengan bentuk yang berbeda, misalnya bentuk layout Title and 2 Content. Kemudian tambahkan tulisan pada slide ketiga tersebut sebagai berikut.
- Pada bagian Click to add title ketikkan:
Sumber Daya di Internet - Lalu klik pada judul Click to add text yang terletak sebelah kiri dan Tuliskan:
E-mail
Mailing list
Newsgroup
Web - Klik pada judul Click to add text yang terletak sebelah kanan.
- Tuliskan
Telnet
FTP
Gopher
Chat
Hasil langkah di atas sebagai berikut:

4.1 Membuat Slide dengan gambar, clipart, tabel, grafik atau obyek lainnya
- Klik tombol Insert New Slide kemudian pilih layout Title and Two Content.
- Pada Title ketikkan “Arsitektur Internet”.
- Pada Content yang pertama ketikkan:
o Dapat menghubungkan seluruh komputer di dunia
o Dapat berkomunikasi antar komputer
o Dapat berkomunikasi antar komputer
- Pada Content yang kedua, jika ingin menambahkan gambar dengan cara klik picture pada content, kemudian akan muncul kotak dialog Insert Picture dan pilih file gambar yang akan dimasukkan ke silde.

- Jika ingin menambahkan clipart, maka klik icon clipart pada slide di content 2 kemudian akan muncul kotak dialog Insert Clip Art sebagai berikut.

- Jika ingin menambahkan grafik maka akan muncul Kotak dialog grafik seperti pada materi di Microsoft Excel.
5 Mengenal Tombol-Tombol Pengatur Pandangan.
Di bagian kanan bawah terdapat tiga buah tombol yang berguna untuk mengatur pandangan terhadap slide. Ketiga tombol tersebut diperlihatkan pada gambar berikut:

5.1 Normal View 
Pada keadaan normal, pandangan inilah yang ditampilkan. Pada pandangan ini, bidang yang berisi wujud slide lebih ditonjolkan daripada bidang-bidang lainnya. Gambar 9.4 ditampilkan dalam wujud Normal View.

Pada keadaan normal, pandangan inilah yang ditampilkan. Pada pandangan ini, bidang yang berisi wujud slide lebih ditonjolkan daripada bidang-bidang lainnya. Gambar 9.4 ditampilkan dalam wujud Normal View.
5.2 Slide Sorter View 
Pada pandangan ini, semua slide akan ditampilkan dalam ukuran kecil dan disusun dalam format baris dan kolom.

Pada pandangan ini, semua slide akan ditampilkan dalam ukuran kecil dan disusun dalam format baris dan kolom.

Hal ini sangat bermanfaat untuk melihat semua slide secara sepintas. Untuk menampilkan salah satu slide, anda dapat mengklik ganda pada slide yang bersangkutan.
5.3 Slide Show View 
Tombol ini berguna untuk menampilkan slide-slide yang telah dibentuk, dimulai dari slide pertama. Caranya:

Tombol ini berguna untuk menampilkan slide-slide yang telah dibentuk, dimulai dari slide pertama. Caranya:
- Aktifkan slide pertama.
- Klik tombol Slide Show View
Muncul tampilan berikut:

Untuk menampilkan slide berikutnya tekanlah tombol Page Down, jika slide sebelumnya tekanlah tombol Page Up. Tombol Home dapat anda gunakan untk menuju slide pertama dan End untuk menuju slide terakhir. Untuk mengakhiri presentasi tekanlah tombol Esc. Anda juga bisa mengakhiri dengan cara klik kanan mouse kemudian pilihlah End Show.
6. Menukarkan Posisi Slide
Untuk menukar posisi slide, pilihlah Normal View. Sebagai contoh langkah berikut digunakan untuk memindahkan slide keempat menjadi slide ketiga.
Untuk menukar posisi slide, pilihlah Normal View. Sebagai contoh langkah berikut digunakan untuk memindahkan slide keempat menjadi slide ketiga.
- Klik ikom kotak slide milik slide keempat, dan tahan. Langkah ini membuat slide keempat diblok.
- Geser mouse sehingga penunjuk mouse berada di atas ikon Slide milik slide ketiga.
- Lepaskan penekanan terhadap tombol kiri mouse, hasilnya
7. Menghapus Slide
Penghapusan slide dapat dilakukan dengan berbagai cara. Contoh berikut menunjukkan cara penghapusan slide kelima.
- Klik ikon slide milik slide kelima.
- Tekan tombol Delete
Slide kelima akan terhapus dari Internet.ppt.
8. Menduplikasi Slide
Adakalanya kita perlu menduplikasi suatu slide. Misalnya anda ingin membuat dua buah slide yang tampilannya serupa, tetapi isinya berbeda. Untuk menduplikasi suatu slide lakukan langkah berikut misalnya mau menduplikasi slide keempat:
Adakalanya kita perlu menduplikasi suatu slide. Misalnya anda ingin membuat dua buah slide yang tampilannya serupa, tetapi isinya berbeda. Untuk menduplikasi suatu slide lakukan langkah berikut misalnya mau menduplikasi slide keempat:
- Klik pada ikon slide milik slide keempat
- Pilih menu Edit lalu klik Duplicate.
9. Menyisipkan Slide
Bila anda ingin menambahkan slide baru, tetapi bukan sebagai slide terakhir, anda dapat memilih slide yang terletak tepat sebelum slide baru disisipkan.
Contoh berikut akan menyisipkan slide baru yang akan diletakkan sebagai slide keempat.
- Klik ikon slide milik slide ketiga.
- Klik Insert New Slide
- Pilih Layout Slide yang dinginkan
10 Menambahkan Latar Belakang Slide
Sejauh ini anda membuat slide dengan tampilan latar belakang yang polos. Pada bab ini anda akan mempelajari berbagai cara untuk membuat latar belakang sehingga presentasi menjadi lebih menarik.
Sejauh ini anda membuat slide dengan tampilan latar belakang yang polos. Pada bab ini anda akan mempelajari berbagai cara untuk membuat latar belakang sehingga presentasi menjadi lebih menarik.
10.1 Menggunakan Template
Pemberian latar belakang pada semua slide dapat dilakukan dengan mudah, yaitu dengan menerapkan template. Anda bisa memilih salah satu dari template yang disediakan oleh PowerPoint.
Ikuti langkah-langkah berikut:
Pemberian latar belakang pada semua slide dapat dilakukan dengan mudah, yaitu dengan menerapkan template. Anda bisa memilih salah satu dari template yang disediakan oleh PowerPoint.
Ikuti langkah-langkah berikut:
- Klik menu Design, kemudian pada panel theme pilih salah satu design yang kita inginkan. Untuk melihat pilihan design lainnya klik vertikal scrollbar sebelah kanan pada panel theme. Berikut adalah tampilan panel theme.

2. Pilihlah template yang anda kehendaki misalnya Oriel, maka hasilnya adalah seperti pada Gambar 9.13 berikut ini.

10.2 Mengatur Skema Warna untuk semua Slide
Template background yang telah anda pilih bisa diganti warnanya dengan cara:
Template background yang telah anda pilih bisa diganti warnanya dengan cara:
1. Klik Colors pada toolbar kiri atas kemudian pilih komposisi warna yang diinginkan.
Lebih jelasnya dapat dilihat pada Gambar 9.14 berikut ini.
Lebih jelasnya dapat dilihat pada Gambar 9.14 berikut ini.

2. Untuk merubah format text dapat juga menggunakan template font yang sudah
disediakan oleh Microsoft Power point. Caranya klik design kemudia klik tombol
Fonts pada bagian kanan atas. Lebih jelasnya seperti pada Gambar 9.15 berikut ini.
disediakan oleh Microsoft Power point. Caranya klik design kemudia klik tombol
Fonts pada bagian kanan atas. Lebih jelasnya seperti pada Gambar 9.15 berikut ini.

3. Untuk merubah format text dapat juga menggunakan template font yang sudah
disediakan oleh Microsoft Power point. Caranya klik design kemudia klik tombol
Fonts pada bagian kanan atas. Lebih jelasnya seperti pada Gambar 9.15 berikut ini.
disediakan oleh Microsoft Power point. Caranya klik design kemudia klik tombol
Fonts pada bagian kanan atas. Lebih jelasnya seperti pada Gambar 9.15 berikut ini.

Langganan:
Postingan (Atom)